Quicklinks
IT Student Resources
Student E-Mail
- If necessary, go to the Student ID/Email Lookup form to obtain your school e-mail address
- Next, go to http://mail.office365.com/
- If necessary, click “Use another account”
- Enter your entire address as the username.
- To update your security questions, alternate phone, or alternate email for the self-service password reset - please go to http://aka.ms/ssprsetup
- Password Requirements: 10-16 characters, you must use a combination of uppercase, lowercase, and numbers, common words or part of your username are not allowed. You may not have consecutive or repetitive numbers or letters, nor common words, vowels can be changed to symbols or numbers such as a=@ or e=3.
Your initial password uses the following schema: If your name is Jane Doe your password will be sgscJDXXXX, where the sgsc is the acronym for South Georgia State College, the J is the first letter of the first name (capitalized) and the letter D is the first letter of the last name (also capitalized), the XXXX represents the last four digits of your Student ID (or 988 number).
Note: When using public computers, always logout of your Student E-Mail.
If you have difficulties go to http://talon.sgsc.edu/help/ to request assistance.
GeorgiaVIEW
- If necessary, go to Self-Service Banner to obtain your school e-mail address
- After logging in, click the Personal Information Menu tab
- Click View e-mail addresses
- User name: Is your full email address, e.g. jdoe@students.sgsc.edu
- Password: Is your current e-mail password
Having trouble accessing your online courses? Submit a GeorgiaVIEW trouble ticket.
Have a help question about GeorgiaVIEW, the D2L Help Desk is available to students and faculty 24/7. If you need assistance anytime, go to https://d2lhelp.view.usg.edu
On the help page, you will have access to a knowledge base. From the home page under the "Getting Started, Need live phone support?" you will find a phone number.
Remember, if you cannot access GeorgiaVIEW due the page not being available - do call the Help Desk and let them know.
If the South Georgia State College web page is down, you may type in the URL: http://sgsc.view.usg.edu and access GeorgiaVIEW.
Why Can't I Access My GeorgiaVIEW Course?
- If you have registered for the course within the last 24 hours, the registration may not be processed yet. Please wait 24 hours after registering for a course to appear in the Learning Environment.
- The course may not be active. Your instructor is responsible for activating the course so contact them to see when the course will be activated.
- The course has not started. If the course has not yet started, it will not be visible in the Learning Environment. If you are unsure about when your course is supposed to start, contact the instructor for that course for further information or go to the Course Schedules page.
- The instructor may not be using the GeorgiaVIEW Learning Environment for this course. Contact the instructor to see if the course is available online in the Learning Environment.
If you have trouble with GeorgiaVIEW, Student E-mail, or Self-Service Banner, please click here to request further assistance.
Multi-Factor Authentication
South Georgia State College utilizes Multi-Factor Authentication (MFA) for logging into SGSC services, such as email, GeorgiaVIEW and Banner Web. To provide an extra layer of security, the University System of Georgia requires that all students, faculty, and staff use MFA when authenticating to campus applications and services.
Users will be required to provide additional verification when signing in to any MFA-protected application through the use of the Microsoft Authenticator mobile application, by receiving a phone call, or by receiving a text message with an authorization passcode.
If you have any issues using MFA, please submit a Hawk Helper ticket
How to Download Microsoft Office on your Personal Device
While you are a student at SGSC, you are entitled to Microsoft Office which can be downloaded on your personal devices. Follow these instructions to install:
Windows or Mac
- Sign into your SGSC email account
- Click the waffle menu at the top left corner:
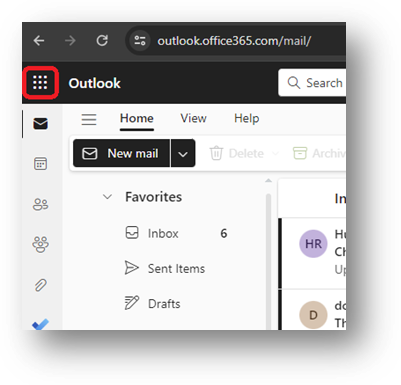
- Click the Microsoft 365 link at the top of the menu:
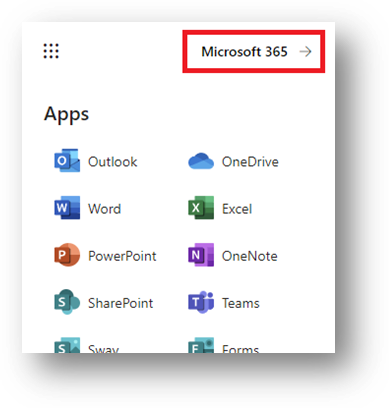
- On the next page, at the top right corner of the page click the “Install apps” menu and select “Microsoft 365 apps”:
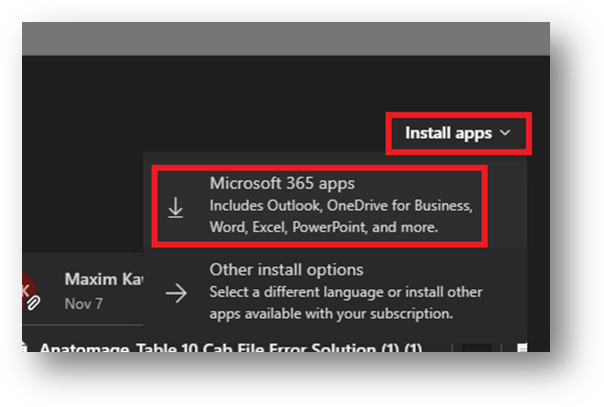
- This will download the Office Setup file. Once it’s downloaded, run the file to start the installation.
- When the installation is complete, sign into your office app (Word, PowerPoint, Excel, etc.) using your SGSC email address and password.
Android, iOS, and ChromeOS
- From your mobile device, launch the app store.
- Search for the desired app (Outlook, Word, Excel, etc.):
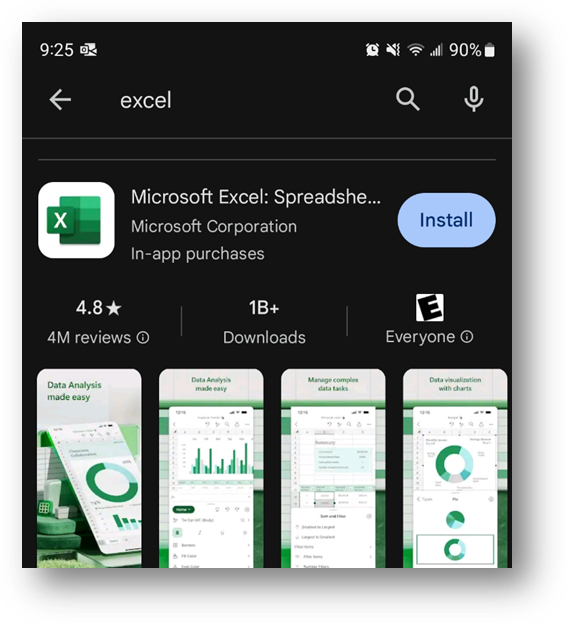
- Install the app, then sign in using your SGSC email address and password.
